From the WordPress dashboard, select Posts > Add New.
1 – Add a title (headline). You will want to make this a call to action, e.g. Register for graduation, Sign up for the Fulton Schools Fun Run.
2 – Press Enter and you will see a field that says ‘Type / to choose a block’.
Add the text/body copy for your post. Copy and paste from a document or type it directly into the editor.
3 – Save your draft by clicking Save draft in the upper right corner. Save often as WordPress does not auto-save.
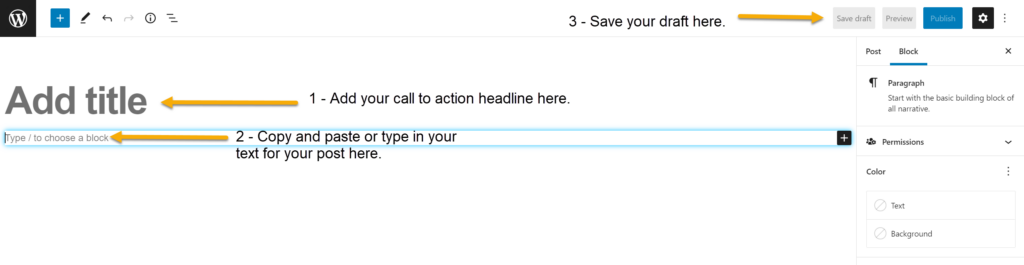
After adding your headline and body copy, your post should look like this:

Next, you will add categories and tags, attachments like a PDF flyer, and a featured image.
Click the Post tab in the right sidebar.
4 – Add one category.
- Career: Information from the Fulton Schools Career Center about jobs and internships from Handshake, and career-related events.
- Customize your experience: Opportunities or events related to Fulton Difference programs.
- News: Notable awards and achievements. Tell us the who/what/where/when/why/how in a news post.
- Opportunities: All other opportunities available to Fulton Schools and ASU students.
- Student Success: Resources including tutoring, academic integrity tips and other informational posts about resources that contribute to student success.
Don’t know? Leave it blank and our team will assist.
5 – Select a tag or multiple tags. Minimally, select “Undergraduate students,” “Graduate students” and/or “Online students” tags based on who is eligible to take part in the event or opportunity. Do not add new tags — use the “Most Used” tag list, start typing a word in the text box to find a tag or see the list of existing tags.

6 – Add a Featured image to your post (optional).
This image appears at the top of your post underneath the headline.
It should have a horizontal orientation and should have a file size smaller than 1 MB.

The Media Library will open. Drag and drop or upload your image into the library. Select it.
On the right, fill in the Alt Text field for the image. This is required by law for accessibility at all universities. Describe the image for visitors who use screen readers. In the example, the Alt Text is “Imaginative drawing of people and a huge one-eyed monster gathered in a big room, having a party.”
Optionally, you can add a caption, which may be displayed with your image in the post. In the example, the Caption is, “Join us for Sam’s Gnarly D&D Party! Monsters welcome!”
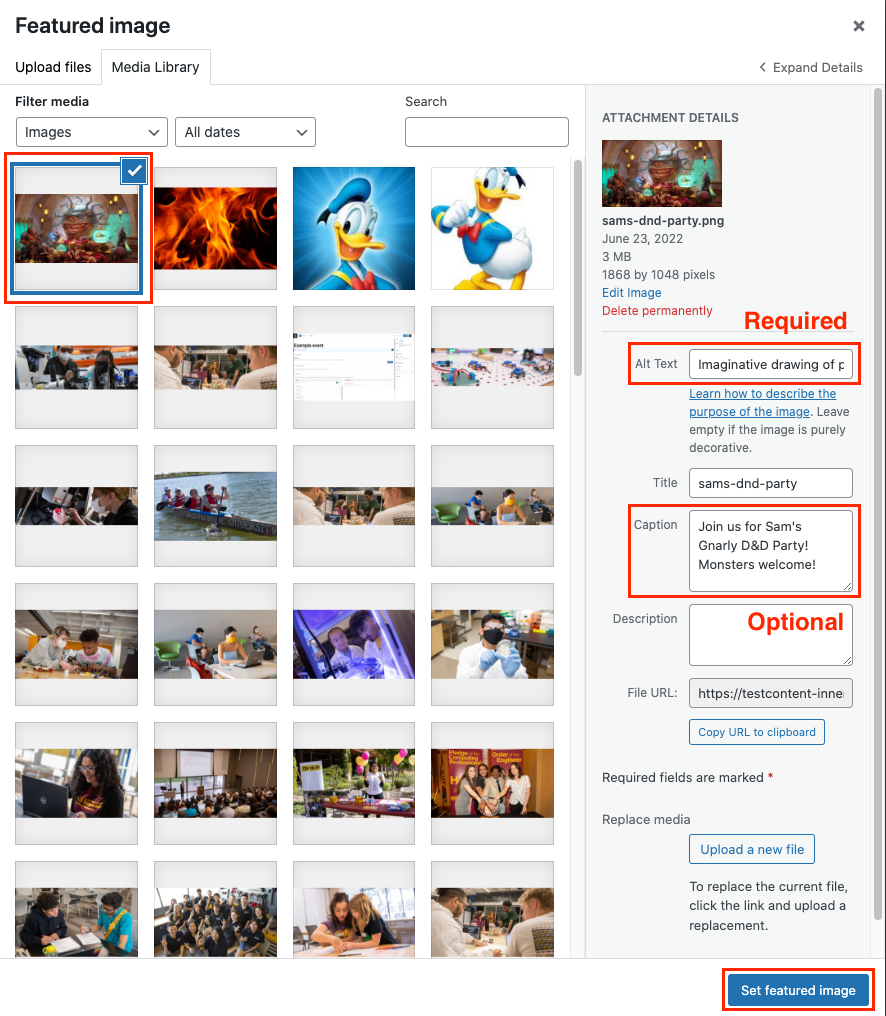
Click on the calendar and move stuff around.
Click the “Set the featured image” button in the lower right corner to complete this step.
7 – Next you can add attachments like a PDF flyer. Click Add File and upload your document to the media library.
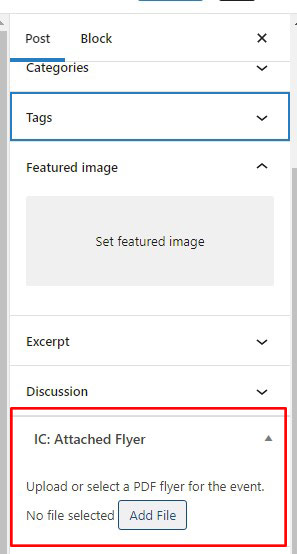
You will be prompted to add your document to the media library. After uploading, click Select (lower-right corner).
Only document formats are accepted. Make sure the text of your PDF is selectable before uploading.

Save draft again. [Better safe than sorry. WordPress does not save automatically.]
If you are done, click Publish and then Submit for review.


This action does not make your post live on the website immediately. Your post is pending until one of our editors approves it (within 48 hours of submitting).
The deadline for submissions is 5 p.m. on Monday for the newsletter going out to students on Tuesday.
Is your post promoting an event?
Click Add Event in the lower right corner.
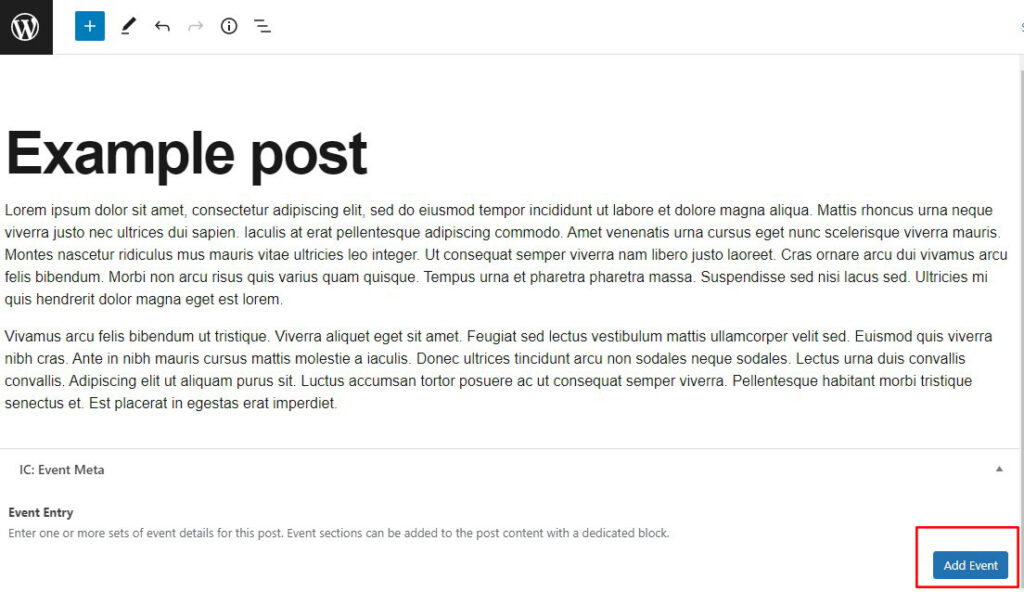
In the Titles and Links tab, add the name of the event and a subtitle and link if needed. The link might be to a registration page.
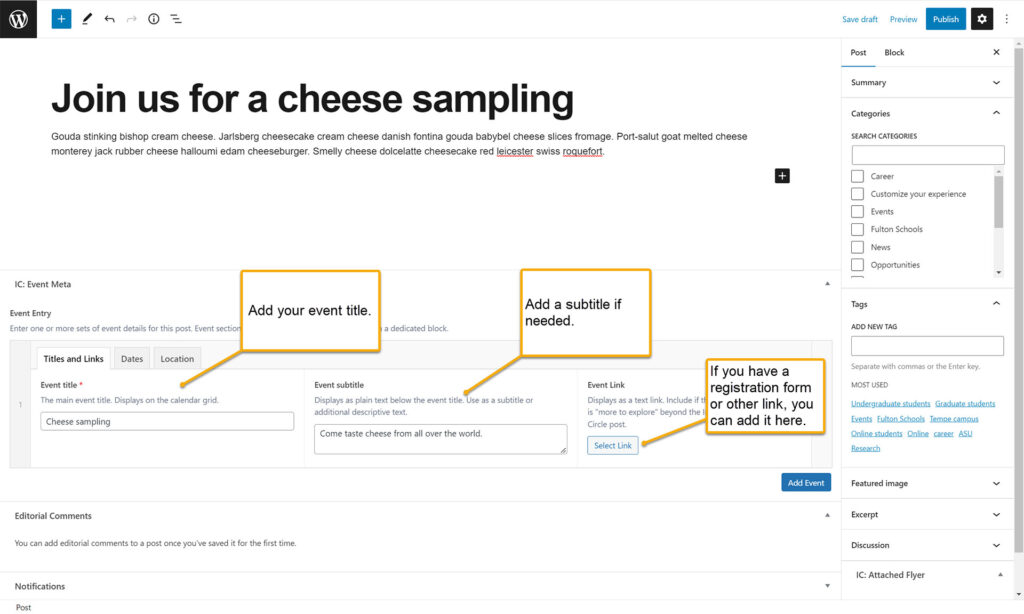
For the Event Link, click Select Link.
Add the URL and Link Text. The Link Text will be a call to action like Register now or Apply.
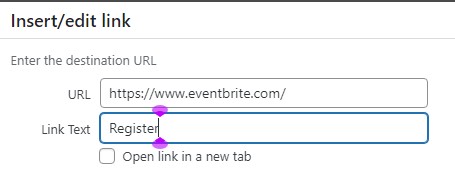
For Dates, there are four different display options. The most common is Standard Date.
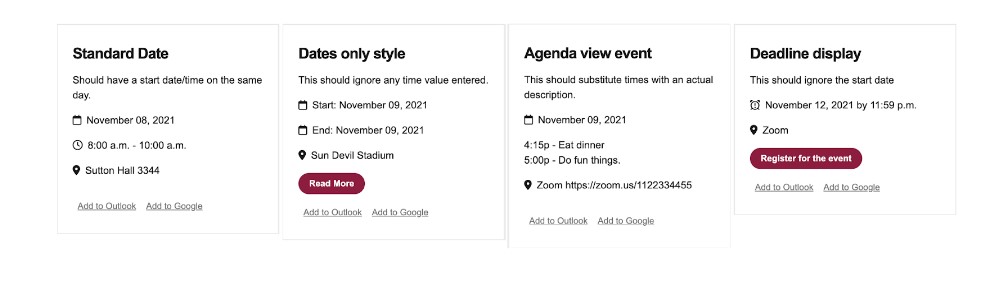
Standard dates
The standard date display is the most commonly used.
It’s for events taking place on a single day with a start and end time.

Click the Dates tab, the options default to Standard. This option is for a single-day event with a start and end time.

Click inside the Start date/time field. A calendar will pop up and you can select the date and set the start time.
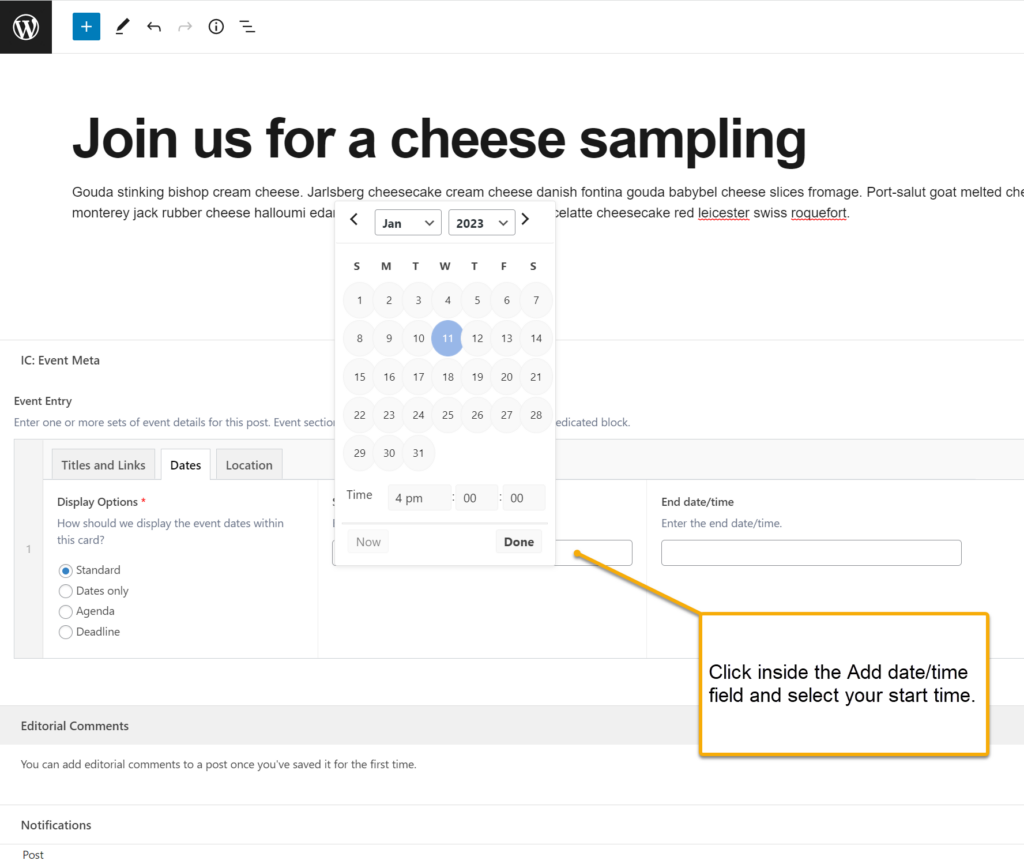
Do the same for End date/time.
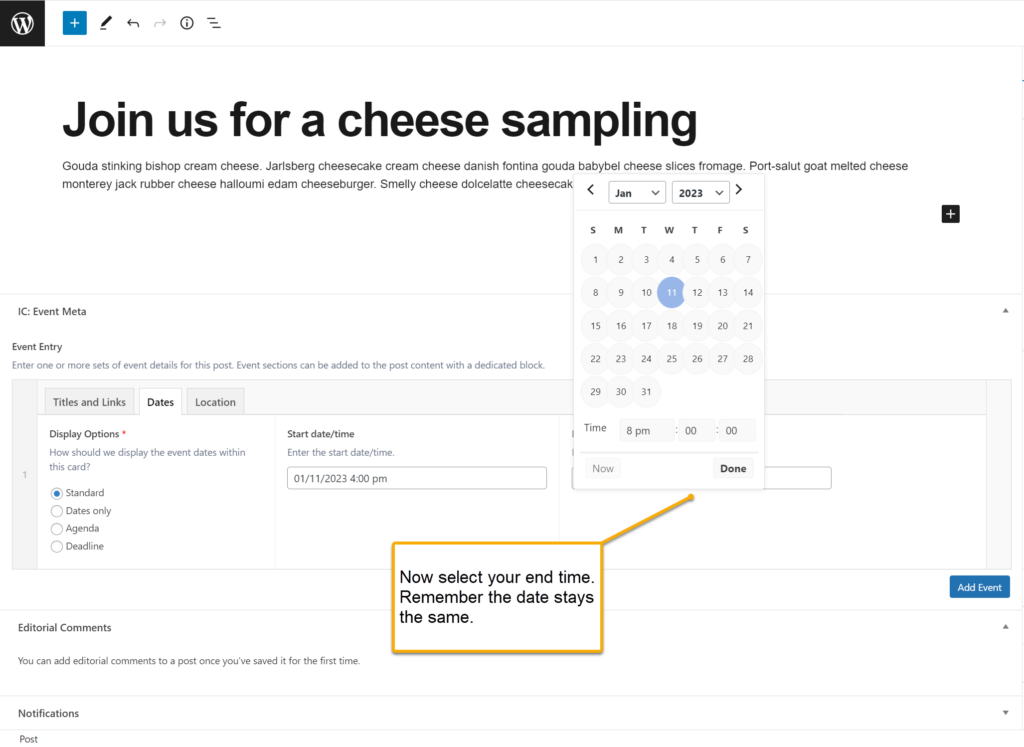
Next, click the Location tab. The Building drop-down menu lists venues where the majority of Fulton Schools events are held. Select a building from the list and add a room number in the adjacent field if needed.

If the event is at a location not listed in the Building dropdown menu, you can type the address or the ASU building into the Room field (an Inner Circle editor will add the ASU Building to the list for you).

Using other display options
Dates only style
This option is for an event that spans multiple days with no start and end times.


Agenda view event
This option adds an additional tab for you to add an agenda.
You can list out your agenda items here if your event has them.

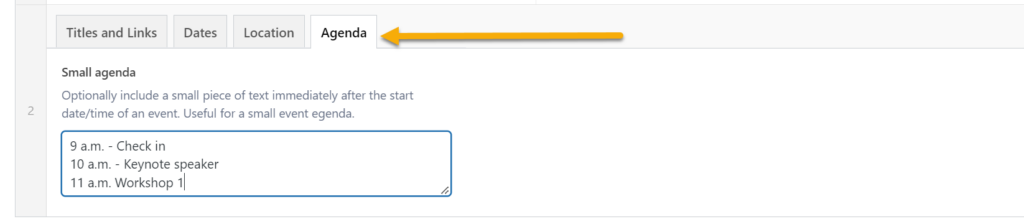
Deadline display – This option is for something like an application deadline.
Use the “Now” button for the start time. The time on the end date is the time the application is due.


You may add more than one event to your post. Click Add event to add additional events.
Once you are done adding your events, Publish and Submit for Review.

